Add contacts with Import CSV, Phone Import, Self Serve Form
Add contacts to Geniechat
Geniechat is designed to help you keep track of your engagement activities. There are a few ways to getting contact information into your Geniechat account.
1. Moving your contacts from another system? Easily import via CSV from the desktop version of Geniechat.
- Be sure to have the same exact columns in your CSV file as the demo file. To download the demo file, click here.
- If you have any extra columns in your file, the import will not work. For instance, if you have a column for "Customer ID" - our file does not have this column because we do not import that information. Therefore, you will need to delete that column and any extra column that doesn't match.
- You do not need to have information in every column, but do need the column header at minimum.
- The only columns you should have are these 19:
- First Name (be sure your column header says First Name, it will error if the column header only has "First")
- Last Name (be sure your column header says Last Name, it will error if the column header only has "Last")
- Email
- Phone Number
- Facebook (be sure to include the entire link with the https://www.facebook.com/etc)
- Instagram (be sure to include the entire link with the https://www.facebook.com/etc)
- Linkedin (be sure to include the entire link with the https://www.facebook.com/etc)
- Tiktok (be sure to include the entire link with the https://www.facebook.com/etc)
- Twitter (be sure to include the entire link with the https://www.facebook.com/etc)
- Street Address (there is only one field for address, so be sure to combine Apt #'s and such into that one field)
- City
- State
- Country
- Zipcode
- Birth Day
- Birth Month
- Connected with me about (leave this column blank and use tags to organize contacts)
- About (use this column for any notes you'd like imported into the Notes field)
- Tags (be sure to format tags with # hasthag and a , comma between tags #customer,#lovesgold,#host)
2. Have your contact enter their contact information FOR YOU by sharing your contact entry link. Here's how to do that on from either your phone or desktop app.
- Click Contact Library
- Click the Copy Icon next to the page title "Contacts"

- Click OK on the pop up
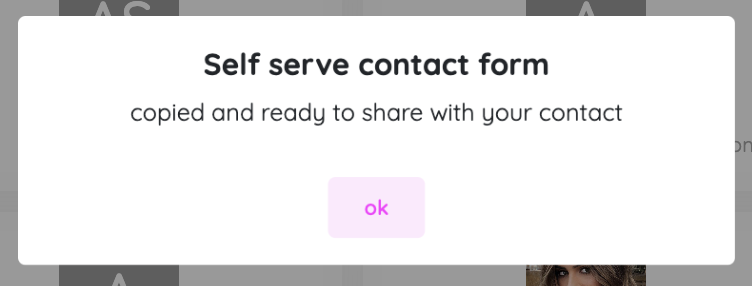
- Now you can paste the link in any email, message, etc. You can also make a QR code to the link to share as well as make a bit.ly link for easy remembering.
3. Enter single contact quickly by clicking in "Contacts" section and clicking +Create.
4. Import contacts from phone quickly using the "Sync" button in your Geniechat app.
- Click Contacts in the App
- Click "sync device contacts" button in top right of screen
- Click "allow"
- Click again, "sync device contacts" button in top right of screen
- Select the contacts you would like imported into your Geniechat
- Click done!
Related Articles
Add contacts with Self Serve Form
Have your contact enter their contact information FOR YOU by sharing your contact entry link. Here's how to do that on from either your phone or desktop app. - Click Contact Library - Click the Copy Icon next to the page title "Contacts" - Click OK ...Add contacts with Phone Import
Import contacts from phone quickly using the "Sync" button in your Geniechat app. - Click Contacts in the App - Click "sync device contacts" button in top right of screen - Click "allow" - Click again, "sync device contacts" button in top right of ...Create New Contact in App and Desktop
Geniechat is designed to help you keep track of your engagement activities meaning you have a contact library! There are 3 ways to get contacts into your Geniechat account - choose the option you would like to try. 1. Importing via CSV file 2. Have ...Add Tags and Notes to Contacts
Tags - these are searchable on both the contact library and in creating a reminder. Notes - these are not searchable and is one unlimited section where you can create notes that are private to you. How to create a tag Open contact Scroll down to Tags ...Create Reminder
Reminders are for you, from you. They are not automated and Geniechat does not reach out or automatically message your contact. Think of this like a calendar reminder, but better because you can link the contact's social media link for easy ...
Recent Articles
Samsung Keyboard Toggle - Turn on keyboard icon to show multiple keyboards
In order to access your keyboard, Samsung phones have an extra step where some have to turn "on" the keyboard icon. You shouldn't have to! But, it's a thing. So, here's a video showing you how (https://www.youtube.com/watch?v=zy4NRQp9_e8). Once you ...Join Shared Folder
In order to join a folder, an admin will need to share a link with you. Once you have that link, get the content in two steps! *NOTE: You can join on a mobile device, but you will need to load mobile browser as you have a web address link that needs ...Create Reminder
Reminders are for you, from you. They are not automated and Geniechat does not reach out or automatically message your contact. Think of this like a calendar reminder, but better because you can link the contact's social media link for easy ...Add Tags and Notes to Contacts
Tags - these are searchable on both the contact library and in creating a reminder. Notes - these are not searchable and is one unlimited section where you can create notes that are private to you. How to create a tag Open contact Scroll down to Tags ...Create New Contact in App and Desktop
Geniechat is designed to help you keep track of your engagement activities meaning you have a contact library! There are 3 ways to get contacts into your Geniechat account - choose the option you would like to try. 1. Importing via CSV file 2. Have ...
Most Viewed Articles
Add contacts with Import CSV, Phone Import, Self Serve Form
Add contacts to Geniechat Geniechat is designed to help you keep track of your engagement activities. There are a few ways to getting contact information into your Geniechat account. 1. Moving your contacts from another system? Easily import via CSV ...Activate Apple geniechat Keyboard
Activating your geniechat Keyboard will take about :07 seconds~ Let's activate your geniechat Apple Keyboard! Start with ensuring you have downloaded the geniechat app in the Apple Appstore. 1. Open Settings 2. General 3. Keyboard 4. Keyboards 5. ...Activate and Use Android Geniechat Keyboard
Let's activate your Geniechat keyboard on your Android phone! Go to Settings SHORTCUT: Search "On-screen Keyboard" Click System (Languages, gestures, time, etc) Click Languages & Input Click On-Screen Keyboard Tap the toggle to activate Geniechat and ...Add contacts with Self Serve Form
Have your contact enter their contact information FOR YOU by sharing your contact entry link. Here's how to do that on from either your phone or desktop app. - Click Contact Library - Click the Copy Icon next to the page title "Contacts" - Click OK ...Add contacts with Phone Import
Import contacts from phone quickly using the "Sync" button in your Geniechat app. - Click Contacts in the App - Click "sync device contacts" button in top right of screen - Click "allow" - Click again, "sync device contacts" button in top right of ...